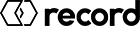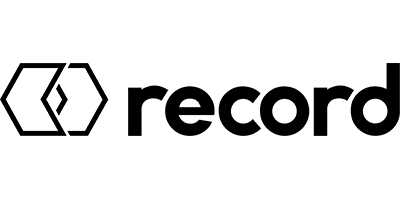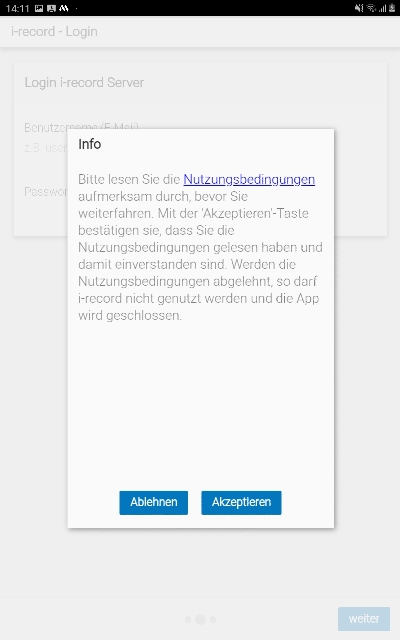i-record App
Download & Voraussetzungen
Erstanmeldung
Auswahl der Sprache
Akzeptieren der Nutzungsbedingungen
Eingabe der Zugangsdaten
Auswahl des Standard-WiDI (Default-WiDI)
Aufbau der App
1 Hamburger-Menu
2 Hauptnavigation
3 Kontextspezifisches Menu
4 Kontextspezifische Funktionen
5 Zurück-Taste (Pfeil)
6 Kontext-Überschrift
7 Inhalt
8 Funktionen
9 Verbindung zur Türe
Unterschied zwischen App schliessen und Benutzer abmelden (Logout)
Download & Voraussetzungen
Die i-record App ist kostenlos für Android erhältlich und kann über den Google Play Store heruntergeladen werden (siehe minimale Anforderungen).
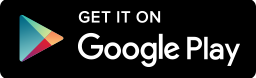
Um die App benutzen zu können, muss man sich beim ersten Starten am record Server anmelden und sich mit den Nutzungsbedingungen einverstanden erklären. Hierzu wird ein Login auf der Webseite der jeweiligen record Ländergesellschaft benötigt. Zudem müssen der Benutzer und sein WiDI dem gleichen Lizenzpool hinzugefügt und verifiziert worden sein.
Erstanmeldung
Beim ersten Starten der i-record App wird der Benutzer automatisch durch eine Erstanmeldung geführt, bei der die Applikation initialisiert wird. Hierzu ist unter dem folgenden Link ist ein Video zu finden, dass den Download und die Installation der i-record App über den Google Play Store, sowie die Erstanmeldung zeigt.
Die Erstanmeldung ist einfach, schnell und besteht aus den folgenden Schritten:
Auswahl der Sprache
Als Erstes muss die gewünschte Sprache ausgewählt werden. Zur Verfügung stehen Deutsch, Englisch und Französisch.
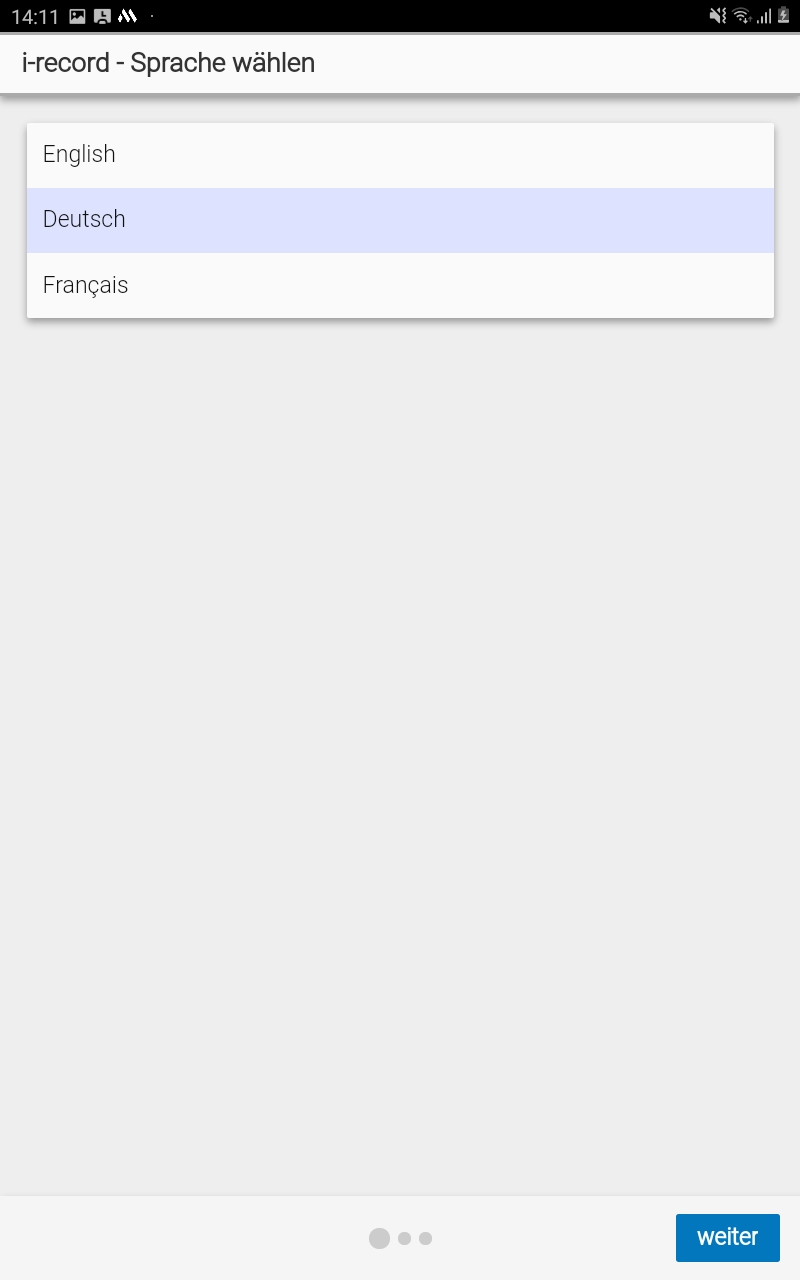
Bestätigen Sie die Auswahl mit der Taste "weiter".
Akzeptieren der Nutzungsbedingungen
Eingabe der Zugangsdaten
Als Nächstes müssen die Zugangsdaten (E-Mail/Passwort der record Webseite) angegeben werden.
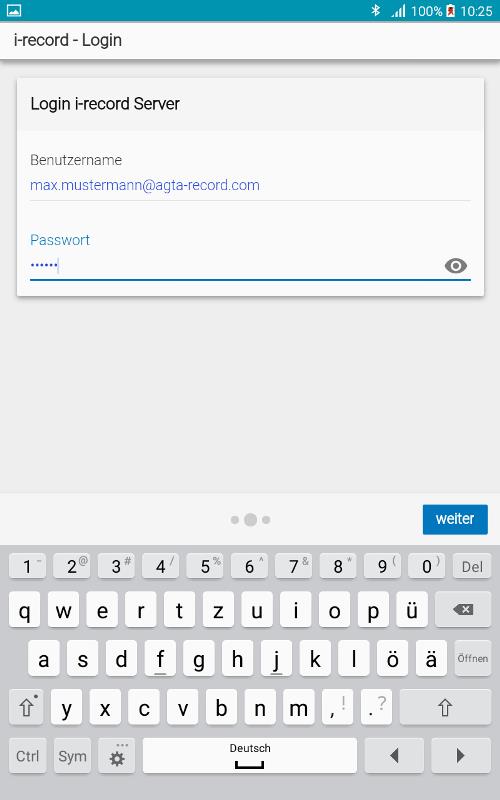
Bestätigen Sie die Eingabe mit der Taste "weiter".
Sind die Zugangsdaten korrekt, so verbindet sich die Applikation mit dem i-record Server. Die erforderlichen Daten, wie Lizenzen und Software-Updatepakete werden heruntergeladen. Nach Beendigung dieses Vorgangs erscheint folgende Meldung:
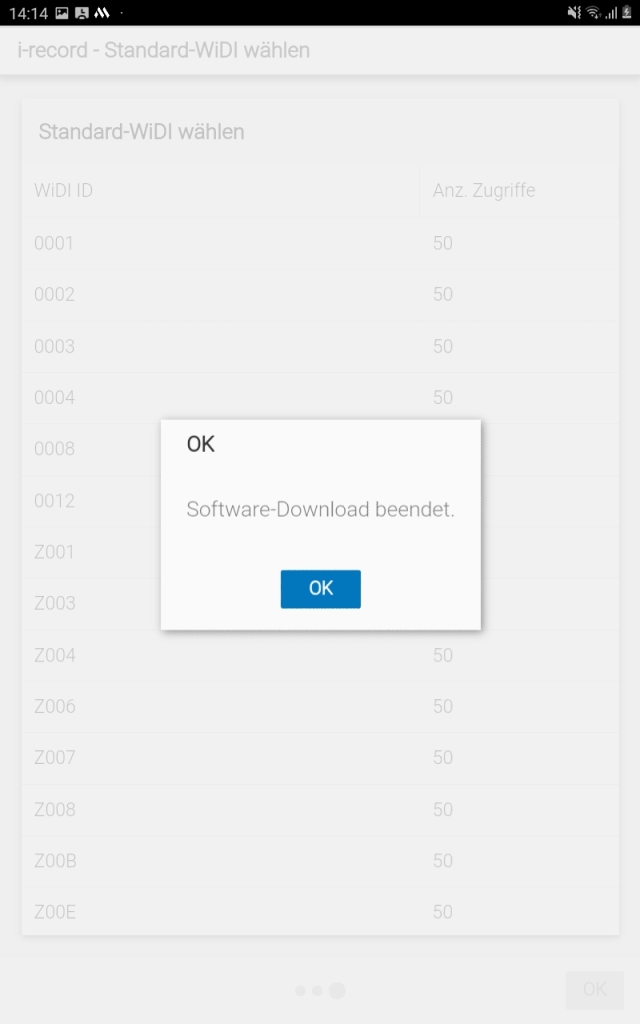
Bestätigen Sie mit der "OK"-Taste.
Auswahl des Standard-WiDI (Default-WiDI)
Der Benutzer erhält für jeden WiDI des Lizenzpools eine gültige Lizenz mit 50 Türzugriffe. Aus dieser Liste muss nun der eigene WiDI als Standard WiDI ausgewählt werden.
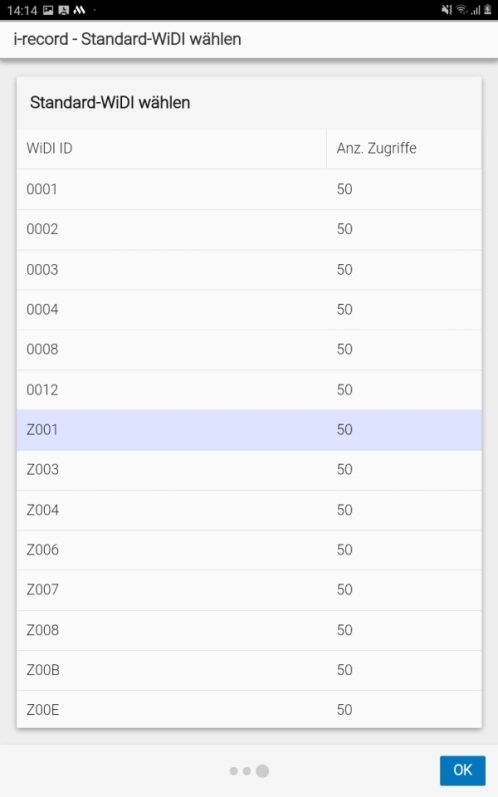
Bestätigen Sie die Auswahl mit der Taste "OK". Die Erstanmeldung ist hiermit abgeschlossen und die App betriebsbereit. Der Benutzer kann sich nun mit seinem WiDI verbinden und Türen konfigurieren.
Aufbau der App
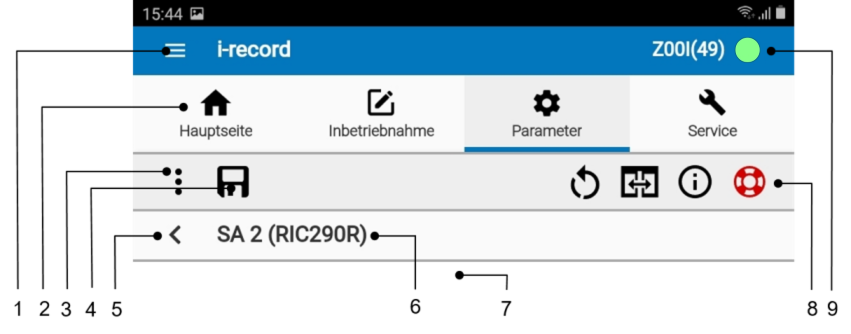
| Nr. | Beschreibung |
|---|---|
| 1 | Hamburger-Menu |
| 2 | Hauptnavigation mit den vier Hauptbildschirmen |
| 3 | Kontextspezifisches Menu |
| 4 | Kontextspezifische Funktionen |
| 5 | Zurück auf vorherige Anzeige |
| 6 | Kontext-Überschrift |
| 7 | Inhalt |
| 8 | Funktionen (immer sichtbar) |
| 9 | Taste um sich mit Türe zu verbinden, inkl. Anzeige des Standard-WiDI mit Anzahl verbleibender Türzugriffe, sowie Bluetooth®-Verbindungssymbol. |
1 Hamburger-Menu
Links oben befindet sich das Hamburger-Menu. Es befinden sich hier:
- Datenabgleich mit record Server: Download und Aktualisierung der Daten (nur aktiv, wenn nicht mit Türe verbunden)
- Einstellungen der Applikation
- Lizenzen: Auflistung aller im Lizenzpool vorhandenen WiDI-Lizenzen inkl. verbleibender Anzahl Türzugriffe pro WiDI
- BDE-Tool: Hilfefunktion zu Fehlercodes an den Türen.
- Support-Formular: einfache Meldung von Fehlern (nur aktiv, wenn mit Türe verbunden)
- Über: Allgemeine Information zur App inkl. Version
- Logout: Abmeldung des Benutzers (Logindaten inkl Lizenzen werden dabei gelöscht)
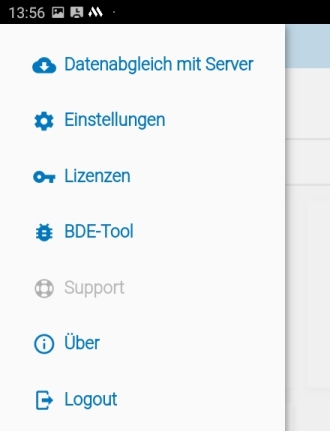
2 Hauptnavigation
Die Hauptnavigation mit den 4 Tabulatoren ermöglicht jederzeit einen Wechsel in die vier Haupbereiche. Es sind dies:
- Hauptseite (Home)
- Inbetriebnahme
- Parameter
- Service
Jeder Hauptbereich ist mit Hilfe von Kacheln aufgebaut, welche einen einfachen Sprung zur gewünschten Funktion respektive Kontext ermöglichen.
Die Hauptseite (Home) ermöglicht einen guten Überblick über den Zustand der Türe. Auf einen Blick werden hier zentrale Informationen der angeschlossenen Türe visualisiert, insbesondere die eingestellte Betriebsart, allfällige Fehler, sowie vorhandene, neue Software-Updates. Im Falle, dass die i-record App nicht mit einer Türe verbunden ist, ist die Kachel zum Datenabgleich mit dem record Server aktiv.
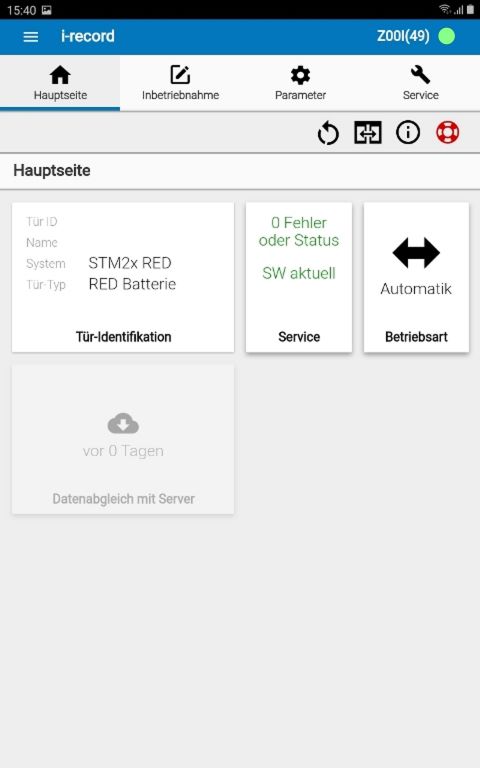
Unter Inbetriebnahme kann man zwischen einer vollständigen Inbetriebnahme (Tür- und Sensor-Lernen), einem Tür-Lernen und einer Sensor-Konfiguration auswählen.
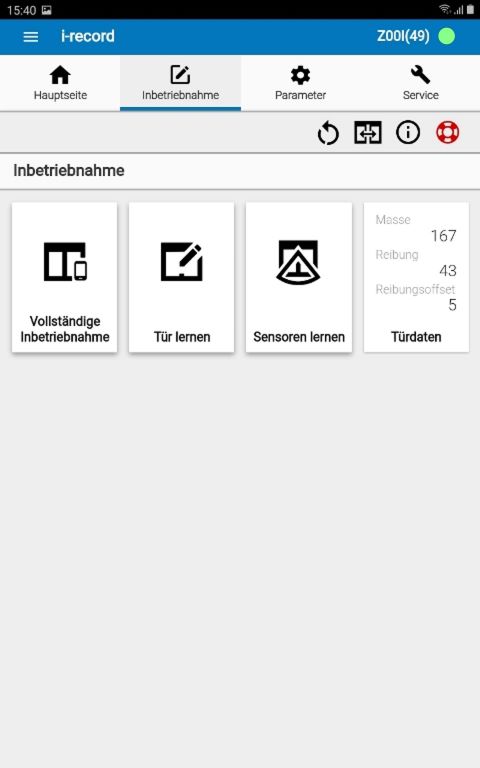
Die Parameter der Türe und der Sensoren lassen sich unter Parameter konfigurieren.
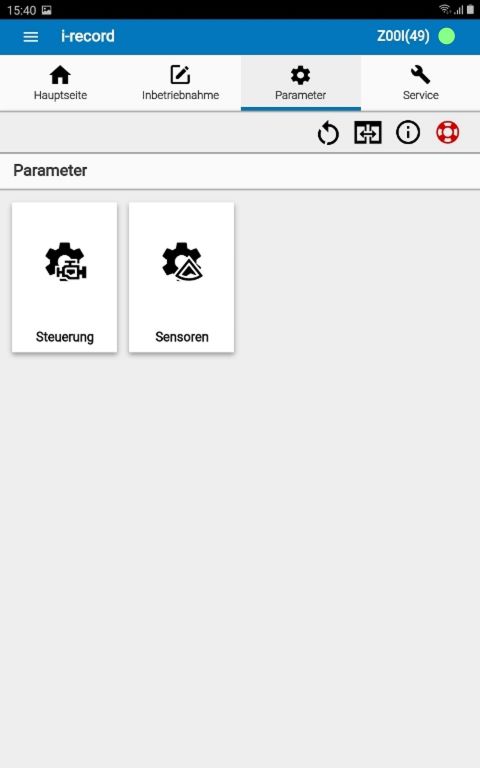
Eine wichtige Bedeutung für den Techniker hat der Service-Bereich. Hier hat er auf alle, für den Service und die Wartung erforderlichen Informationen und Funktionen Zugriff. Hier sind u.a. die Tür-Daten, der Zustand der Software, die aktuellen Fehler, die Zähler der Wartung und die Betriebsart zu sehen. Zudem können mit wieigen Klicks die Software aktualisiert, das Protokoll ausgelesen, die Eingänge angezeigt (Diagnose) und verschiedene, weitere Funktionen ausgeführt werden.
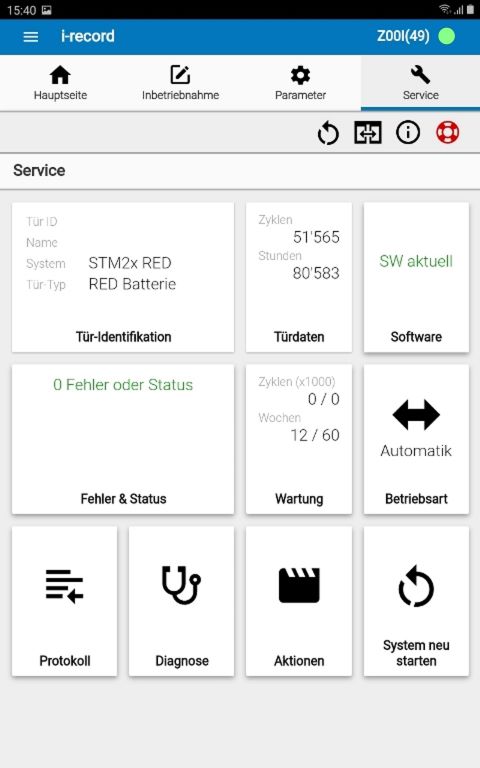
3 Kontextspezifisches Menu
Mit Hilfe der drei Punkte, kann ein kontextspezifisches Menu aufgerufen werden.. Es enthält Funktionen zum aktuellen Kontext. So kann man zum Beispiel bei den Sensoren das Hintergrundlernen ausführen oder die Sensorparameter zurück auf die Default- oder die Werkseinstellung setzen.
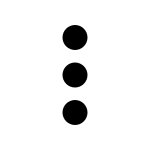
4 Kontextspezifische Funktionen
Im hellgrauen Balken erscheinen kontextspezifisch Icons, mit welchen Funktionen ausgeführt werden können. So erscheint zum Beispiel unter Parameter ein Speichericon.
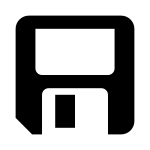
Ist dieses Icon noch ausgegraut, so wurde im aktuellen Kontext kein Parameterwert verändert. Sobald ein neuer Parameterwert eingegeben wird, wechselt dessen Farbe auf schwarz. Durch Drücken des Icons werden zuerst alle geänderten Werte in einem Fenster angezeigt. Bestätigt der Benutzer die Änderungen, werden alle geänderten Parameterwerte auf der Steuerung abgespeichert.
Ein zweites Beispiel ist die RED --> DUO bzw. DUO --> RED Umschaltfunktion, die beim Software Update erscheint. Bei einer RED Türe wird folgendes Icon angezeigt:
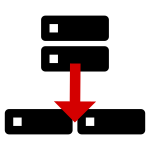
Drückt man dieses Icon, so werden die aktuellen Software-Update-Pakete einer DUO Türe angezeigt. Wenn man nun das Update-Icon "Alle Knoten aktualisieren" ( 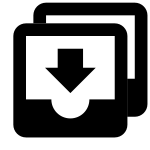 ) drückt, so wird aus der RED Türe eine DUO Türe.
) drückt, so wird aus der RED Türe eine DUO Türe.
Um von einer DUO zu einer RED Türe zu wechseln, erscheint bei einer DUO Türe folgendes Icon:
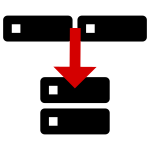
5 Zurück-Taste (Pfeil)
Unterhalb des Balkens mit den kontextspezifischen Funktionen befindet sich ein Pfeil-Icon, welches nach links zeigt. Dieses Icon dient dazu um zur vorherigen Anzeige zurückzukehren. Aus diesem Grund wird diese Taste "Zurück-Taste" genannt.
6 Kontext-Überschrift
7 Inhalt
Gleich unterhalb des ganzen Applikationskopfes wird der Inhalt des Kontextes angezeigt. Zum Beispiel sind dies die Werte der Parameter, die Diagnose der Eingänge oder die Fehlerliste.
8 Funktionen
Die folgenden vier Funktionen (Icons) sind immer zu sehen, da sie jederzeit ausführbar sein müssen:
| Icon | Bedeutung |
|---|---|
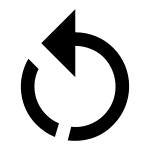 |
Neustart aller CAN-Knoten |
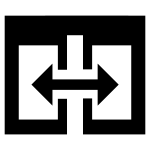 |
SSK: Schlüsselschaltkontakt |
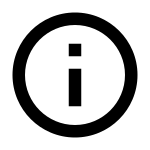 |
Status / Information |
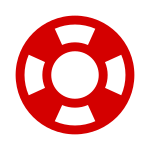 |
Support-Formular |
9 Verbindung zur Türe
In der rechten oberen Ecke wird der Default-WiDI angezeigt. In Klammern sind die verbleibenden Türzugriffe der verwendeten Lizenz angegeben. Das Symbol rechts zeigt schliesslich den Zustand der Bluetooth®-Verbindung zur Türe an. Ist die App nicht mit einer Türe verbunden, so wird ein weisser Stecker angezeigt:
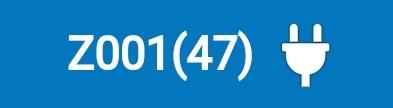
Um nun die App über Bluetooth® mit der Türe zu verbinden, drückt man auf die Schrift oder den Stecker. Sobald die Verbindung erstellt ist, wechselt der Stecker auf ein grünes Symbol.
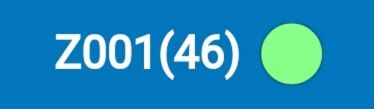
Die Türe kann nun konfiguriert werden.
Wie man dem Bild entnehmen kann, wurde die Anzahl der Türzugriffe dieser Lizenz um eins reduziert. Es verbleiben nun noch 46 Türzugriffe, bevor man sich wieder mit dem record Server verbinden muss, um die Lizenz für diesen WiDI zu aktualisieren. Durch Drücken auf die Schrift oder das grüne Symbol wird die Verbindung wieder getrennt.
Unterschied zwischen App schliessen und Benutzer abmelden (Logout)
In der i-record App muss zwischen dem normalen Schliessen der App und dem Menupunkt "Logout" unterschieden werden. Wir die i-record App über die Taskmanager-Ansicht geschlossen, so bleiben die Zugangsdaten zum record Server, sowie alle heruntergeladenen Daten inkl. Lizenzen erhalten. Beim nächsten Starten der i-record App muss sich der Benutzer nicht mehr am record Server anmelden. Er kann somit gleich mit der Arbeit beginnen.
Das Aufrufen des Taskmanagers ist von der Android-Version und vom mobilen Gerät abhängig. Bei vielen Android Geräten befindet sich die Taskmanager-Taste unten links. Bei anderen Modellen muss man die Home-Taste unten in der Mitte länger drücken, um den Taskmanager aufzurufen.
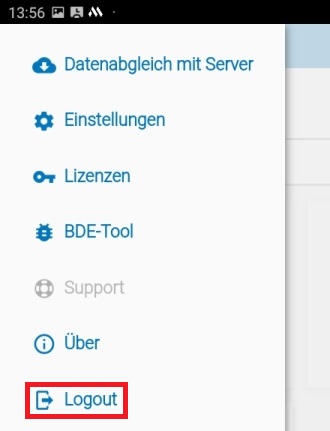
Wählt man in der Applikation über das Hamburger-Menu oben links, den Menupunkt "Logout", so wird der Benutzer permanent aus der App abgemeldet. Seine lokal gespeicherten Daten, wie Anmeldeinformationen und Lizenzen, werden umgehend gelöscht. Beim nächsten Starten der i-record App muss erneut eine Erstanmeldung durchgeführt werden.
Die "Logout"-Funktion ist dazu gedacht, entweder den Benutzer auf dem mobilen Gerät zu wechseln oder die App für nicht befugte Personen zu sperren.